38 how to print labels using mail merge in word 2007
Mail Merge for Dummies: Creating Address Labels in Word 2007 Creating Address Labels in Word 2007 1. Before you start make sure you have your Excel spreadsheet ready. Now open up Microsoft Word 2007 and click on the Merge tab. 2. Next, click on the Start Mail Merge button and select Labels. 3. Now it's time for you to select the Label Vendor. In my case I am going to use Avery US Letter. 4. Print labels for your mailing list - support.microsoft.com Select Update labels when done if you make changes. Go to Mailings > Finish & Merge > Print Documents. Tip: To review and update each label individually before printing, go to Mailings > Finish & Merge > Edit Individual Documents. When done, go to File > Print. See also To create a page of labels with graphics, see Add graphics to labels
Barcode Labels in MS Word Mail Merge | BarCodeWiz This tutorial shows how to create barcode labels in MS Word Mail Merge. Step 1. Start Mail Merge. Open the Mailings tab and click on Start Mail Merge > Labels... Step 2. Select Label. Select the label format you would like to use. We are using Avery 5160 Address Labels here. ... You may print or save the document now. About Us.

How to print labels using mail merge in word 2007
Create and Print labels using mail merge in Microsoft Word Step 2: Prepare the main document for the labels. In Word, choose File > New > Blank Document. On the Mailings tab, in the Start Mail Merge group, choose Start Mail Merge > Labels. In the Label Options dialog box, under Label Information, choose your label supplier in the Label vendors list. In the Product number list, choose the number that ... mail merge label problem word 2007 - Microsoft Community Try using the Step by Step Mail Merge Wizard under Mailings > Start Mail Merge to perform a mail merge. At the fourth step, press the F6 key and then use the Tab key to get to the option Update All Labels in the mail merge wizard and press Enter. (Note: Make sure that only the keyboard is used in the fourth step) Create Labels Using Mail Merge in Word 2007 or Word 2010 How to create labels using the mail merge feature in Word 2007 or Word 2010
How to print labels using mail merge in word 2007. Printing Labels Using Mail Merge - Office 2007 - Zendesk Open Microsoft Word. Go to Mailings at the top, then Click Start Mail Merge, and then Labels. 8. Select the type of label that you are going to be printing on. Most clients use the Avery US Letter - Product # 5160 label. You can use whichever you prefer. 9. Click Select Recipients at the top of the screen, and then Use Existing List. 10. PDF Quick Guide to Printing Labels Using Mail Merge 4 Now open Microsoft Word, click the "Mailings" tab, then "Start Mail Merge" and "Labels." 5 The label options dialog box is now displayed. Select the type of printer and labels you wish to use. When choosing label size and shape, keep in mind the number of lines which will be displayed. How to Create Mailing Labels in Word from an Excel List Step Two: Set Up Labels in Word Open up a blank Word document. Next, head over to the "Mailings" tab and select "Start Mail Merge." In the drop-down menu that appears, select "Labels." The "Label Options" window will appear. Here, you can select your label brand and product number. Once finished, click "OK." PDF How to Use Mail Merge to Create Mailing Labels in Word To merge on the screen, click Edit individual labels. The Merge to new document dialog box appears, so that you can select which records to merge. Select Alland Click OK to merge the labels. You can view the labels before you print them. After the merged document appears on the screen, you can save it as a separate document.
How to Create mailing labels in Microsoft Word 2007 In part four learn how to preview, adjust text and logos, and print the labels. You will also learn how to find a specific recipient by using the Find Recipient feature. You can use other features in Word 2007 to adjust the font size and color to better match the size and style of the label you chose. Video Loading Video Loading Video Loading Step by Step Guide on Using Mail Merge Wizard in Word 2007 Mail Merging Steps. You will follow these steps to create a mail merge:-. Setting up the main document. Creating a Data Source. Adding the merge fields into the main document. Merging the data with the main document. Previewing your finalized letter and making any necessary changes. (Archives) Microsoft Word 2007: Mail Merge: Creating Merged Mailing Labels To print the labels,< >Click FINISH & MERGE » select Print Documents... The Merge to Printer dialog box appears. To print labels for all of your records, select All To print a label for only the record displayed, select Current record To print labels for only certain records, enter a range in the text boxes Click OK The Print dialog box appears. PDF Quick Guide to Printing Labels Using Mail Merge Now open Microsoft Word, go to the "Tools" menu, and select "Mail Merge" from the "Letters and Mailings" submenu. The Mail Merge wizard will open on the right side of the screen. Under "Select document type," choose "Labels" and then click on "Next" at the bottom right of the screen.
How to mail merge and print labels in Microsoft Word Step one and two In Microsoft Word, on the Office Ribbon, click Mailings, Start Mail Merge, and then labels. In the Label Options window, select the type of paper you want to use. If you plan on printing one page of labels at a time, keep the tray on Manual Feed; otherwise, select Default. Word 2007: Using Mail Merge - GCFGlobal.org Preview the letters to make sure the information from the data record appears correctly in the letter. Click Next: Complete the merge. Click Print to print the letters. Click All. Click OK in the Merge to Printer dialog box. Click OK to send the letters to the printer. Printing Mailing Labels with Excel-2007 & Word-2007 On the Mailings tab, in the Start Mail Merge group, click Start Mail Merge > Labels . 5. In the Label Options dialog box that appears choose Label Vendors > Avery US Letter . 6. Click OK and Word-2007 will create a document that contains a template of the sheet of labels, complete with grid lines that indicate the labels that will be printed. How to create Labels using Mail Merge in Microsoft Word 2007 This video shows you a simple way to create address labels from your address list in Microsoft Excel. See how to choose the correct label size, and connect it to your address information. Learn how...
Word 2007: Using Mail Merge - GCFLearnFree.org Click Next: Complete the merge. Click Print to print the letters. Click All. Click OK in the Merge to Printer dialog box. Click OK to send the letters to the printer. The Mail Merge Wizard allows you to complete the mail merge process in a variety of ways.
Printing labels in microsoft word mail merge Sign in to vote 1. You have added a header/footer to the normal template rename normal.dot (m). 2. The page size set in the printer properties doesn't match the page size of the label sheet. 3. You have a scaling option set in the zoom section of the print dialog 4. Your printer has poor paper handling.
PDF Word 2007 - Using Mail Merge It's the best way to get an overall picture of the process. 1. Launch the Word application from the desktop. 2. In the Ribbon (A), select the Mailing s tab (B). 3. Select Start Mail Merge in the Start Mail Merge group (C). 4. Select Step by Step Mail Merge Wizard (D) (see Figure 1). Word 2007 - Using Mail Merge Page 4 of 39
PDF Microsoft Word 2007 Mail Merge: Quick Reference - Cuesta College Mail Merge letter. STEP 1: Set up the main document . The Main Document is the generic Word document that will serve as a template for your customized merged documents. It contains everything that will stay the same for each instance of the merge. A. In Word, open the file you are using for your merge, or create a new, blank document if you are ...
Problem creating Mailing Labels in Word Mail Merge (only the first ... I created the label template in Word using the Avery Number, and added to the first label. All subsequent labels show . Preview seems to work, it displays the first label and I can step through the names one at a time. However, when I select create and print, all I get is the first label at the top of the page.
How to mail merge and print labels from Excel - Ablebits (Or you can go to the Mailings tab > Start Mail Merge group and click Start Mail Merge > Labels .) Choose the starting document. Decide how you want to set up your address labels: Use the current document - start from the currently open document.
How do I print all pages in a mail merge? - FindAnyAnswer.com In the Merge to Printer dialog box, use one of the following methods, and then click OK: To print all the documents, click All. To print the document that you see in the document window, click Current record. To print a range of documents, click From, and then type the record numbers in the From and To boxes. Click to see full answer.
Video: Create labels with a mail merge in Word Create your address labels. In Word, click Mailings > Start Mail Merge > Step-by-Step Mail Merge Wizard to start the mail merge wizard. Choose Labels, and then click Next: Starting document. Choose Label options, select your label vendor and product number, and then click OK. Click Next: Select recipients.
How to Create Mail Merge Labels in Word 2003-2019 & Office 365 Select "Step-by-Step Mail Merge Wizard." Choose "Labels" and click "Next: Starting document." Select the "Start from a template" option and click "Next: Select recipient." Choose "OnlineLabels.com" from the second dropdown list and find your label product number in the list.
Mail merge labels with Microsoft Office - Graham Mayor On the Mailings tab of the ribbon select the Start Mail Merge icon to choose the document type - here labels. From that same function, you can select the Mail Merge Wizard from which the process is pretty much the same as it was when using the wizard in Word 2002-3.
Create Labels Using Mail Merge in Word 2007 or Word 2010 How to create labels using the mail merge feature in Word 2007 or Word 2010
mail merge label problem word 2007 - Microsoft Community Try using the Step by Step Mail Merge Wizard under Mailings > Start Mail Merge to perform a mail merge. At the fourth step, press the F6 key and then use the Tab key to get to the option Update All Labels in the mail merge wizard and press Enter. (Note: Make sure that only the keyboard is used in the fourth step)
Create and Print labels using mail merge in Microsoft Word Step 2: Prepare the main document for the labels. In Word, choose File > New > Blank Document. On the Mailings tab, in the Start Mail Merge group, choose Start Mail Merge > Labels. In the Label Options dialog box, under Label Information, choose your label supplier in the Label vendors list. In the Product number list, choose the number that ...
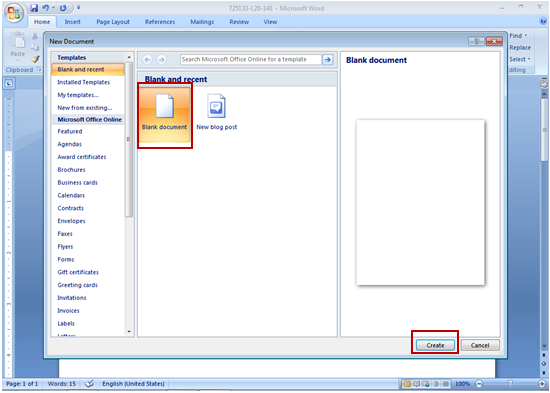











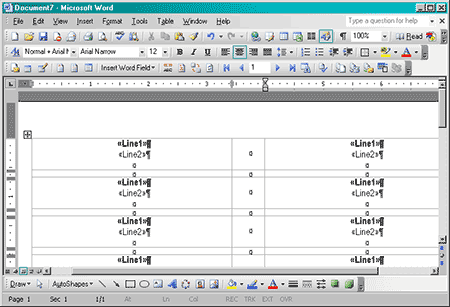

Post a Comment for "38 how to print labels using mail merge in word 2007"