40 how to use mail merge for labels from excel
How to Create and Print Labels in Word Using Mail Merge and Excel ... The first step is to start the merge using Start Mail Merge on the Mailings tab in the Ribbon: To start the merge and specify the main document for labels: Create a new blank Word document. Click the Mailings tab in the Ribbon and then click Start Mail Merge in the Start Mail Merge group. From the drop-down menu, select Labels. A dialog box ... How to use mail merge to create bulk labels from Excel spreadsheet - MR ... How to use mail merge to create bulk labels from Excel spreadsheet 1 - Download and link the sample Excel First download the 'Mail Merge Word Template' together with the 'Sample Excel file'.
How To Use Mail Merge to Create Labels from Excel | ** Executive ... Alicia Fairclough presents this simple screencast tutorial teaching you how to use MS Word Mail Merge to create labels from your Excel Spreadsheet. The downloadable procedure is located under 'documents' on the EA How To LinkedIn page. Become a member of EA How To Plus (Private for Assistants Only) You'll get access to our private group as well ...
How to use mail merge for labels from excel
How to Print Labels From Excel - Lifewire Choose Start Mail Merge > Labels . Choose the brand in the Label Vendors box and then choose the product number, which is listed on the label package. You can also select New Label if you want to enter custom label dimensions. Click OK when you are ready to proceed. Connect the Worksheet to the Labels How to Create Mailing Labels in Word from an Excel List Next, head over to the "Mailings" tab and select "Start Mail Merge." In the drop-down menu that appears, select "Labels." The "Label Options" window will appear. Here, you can select your label brand and product number. Once finished, click "OK." Your label outlines will now appear in Word. How To Use Mail Merge to Create Labels from Excel | ** Executive ... Alicia Fairclough presents this simple screencast tutorial teaching you how to use MS Word Mail Merge to create labels from your Excel Spreadsheet. To downlo...
How to use mail merge for labels from excel. How to mail merge from Excel to Word step-by-step - Ablebits On the Mailings tab, in the Start Mail Merge group, click Start Mail Merge and pick the mail merge type - letters, email messages, labels, envelopes or documents. We are choosing Letters. Select the recipients. On the Mailings tab, in the Start Mail Merge group, click Select Recipients > Use Existing List. Use Mail Merge to Create Mailing Labels in Word from an Excel ... - YouTube Create a sheet of Avery mailing labels from an Excel worksheet of names and addresses. Use Mail Merge to produced labels. Check out the updated video using o... Merge from Excel or other spreadsheets onto Avery Labels | Avery.com First, be sure your data in the spreadsheet is arranged in columns. Then, in step 3 Customize On the left click on Import Data and select Start Import/Merge Next, select Browse for File and locate your spreadsheet (Available file types: .xls, xlsx and csv). If you get an error, try saving your file as a .csv and re-upload. Video: Create labels with a mail merge in Word Once your mailing addresses are set up in an Excel spreadsheet (see the previous video to learn how), it's a snap to get Word to create mailing labels from them. Create your address labels In Word, click Mailings > Start Mail Merge > Step-by-Step Mail Merge Wizard to start the mail merge wizard.
How to Make Mailing Labels from Excel by Using Mail Merge Find your Excel spreadsheet from Step #1 and click Open . 8. Review the data and click Ok. Click Next: Arrange your labels. 9. Move your cursor to the first label and click Address block. Select your preferred formatting (using the preview pane). 10. Mail merge using an Excel spreadsheet Connect to your data source. For more info, see Data sources you can use for a mail merge. Edit your mailing list Choose Edit Recipient List. In Mail Merge Recipients, clear the check box next to the name of any person who you don't want to receive your mailing. How to Make and Print Labels from Excel with Mail Merge How to mail merge labels from Excel Open the "Mailings" tab of the Word ribbon and select "Start Mail Merge > Labels…". The mail merge feature will allow you to easily create labels and import data... Create and print mailing labels for an address list in Excel To create and print the mailing labels, you must first prepare the worksheet data in Excel, and then use Word to configure, organize, review, and print the mailing labels. Here are some tips to prepare your data for a mail merge. Make sure: Column names in your spreadsheet match the field names you want to insert in your labels.
How to Create Mailing Labels in Excel - Excelchat Step 1 - Prepare Address list for making labels in Excel First, we will enter the headings for our list in the manner as seen below. First Name Last Name Street Address City State ZIP Code Figure 2 - Headers for mail merge Tip: Rather than create a single name column, split into small pieces for title, first name, middle name, last name. How to mail merge and print labels from Excel - Ablebits (Or you can go to the Mailings tab > Start Mail Merge group and click Start Mail Merge > Labels .) Choose the starting document. Decide how you want to set up your address labels: Use the current document - start from the currently open document. How To Create Mailing Labels - Mail Merge Using Excel and Word from ... In this video I show you how you can print mailing labels using the mail merge function in Microsoft Office 365 Word and Excel. This isn't hard, but if you d... Print labels or envelopes using mail merge with an Excel spreadsheet Print labels. Creating labels with mail merge is a four-step process: set up a document to match your labels, connect to your spreadsheet, format the merge fields, and then print your labels. Step 1: Set up a document to match your labels. On the Mailings tab, click Start Mail Merge > Labels. In the Label Options dialog box, next to Label ...
Mail merge using an Excel spreadsheet - support.microsoft.com Connect to your data source. For more info, see Data sources you can use for a mail merge. Edit your mailing list Choose Edit Recipient List. In Mail Merge Recipients, clear the check box next to the name of any person who you don't want to receive your mailing.
How To Do a Mail Merge in Word Using an Excel Spreadsheet Choose the appropriate field you want to merge and choose Insert. The highlighted field will be replaced with the merge field (i.e. «Company», etc.) Repeat step 3 for each of the fields you want to merge and choose Close when done. Now choose 'Save'. Step 4: Previewing the mail merge
How to mail merge and print labels in Microsoft Word Step one and two. In Microsoft Word, on the Office Ribbon, click Mailings, Start Mail Merge, and then labels. In the Label Options window, select the type of paper you want to use. If you plan on printing one page of labels at a time, keep the tray on Manual Feed; otherwise, select Default. In the Label vendors drop-down list, select the type ...
Mail Merge from Excel on custom label - Microsoft Community Let me summarize it Task: To create a set of labels in which contents (data) is pulled from Data source 'MyExcel.xlsx'. These labels have a layout in table ( like MS-Word tables) and each row/col pulls data from my data source. Samples in my first post.
How to Mail Merge from MS Word and Excel (Updated Guide) Here's a step-by-step guide on how to create a mail merge template in MS Word: Step A. Open a new document ( blank document) in Word. This is the main document for your mail merge. Step B. Click on the Mailings tab and select Start Mail Merge.
How to Mail Merge Address Labels - Office 365 - YouTube Learn how to Mail Merge to create address labels using Microsoft Word and Excel. Quickly take a spreadsheet with contacts and create an address label sheet with ease. No need to paste individual...
How to Make Address Address Labels with Mail Merge using Excel and Word By using an Excel spreadsheet and the Mail Merge tool in Word, you can ea... With the holidays fast approaching, now is a good time to tackle your address list.
Use mail merge for bulk email, letters, labels, and envelopes Create and print a batch of envelopes for mailing Create and print sheets of mailing labels Directory that lists a batch of information for each item in your data source. Use it to print out your contact list, or to list groups of information, like all of the students in each class. This type of document is also called a catalog merge.
How to Mail Merge Address Labels Using Excel and Word: 14 Steps Close Excel. 3 Open Word and go to "Tools/Letters" and "Mailings/Mail Merge". If the Task Pane is not open on the right side of the screen, go to View/Task Pane and click on it. The Task Pane should appear. 4 Fill the Labels radio button In the Task Pane. 5 Click on Label Options and choose the label you are using from the list.
How To Use Mail Merge to Create Labels from Excel | ** Executive ... Alicia Fairclough presents this simple screencast tutorial teaching you how to use MS Word Mail Merge to create labels from your Excel Spreadsheet. To downlo...
How to Create Mailing Labels in Word from an Excel List Next, head over to the "Mailings" tab and select "Start Mail Merge." In the drop-down menu that appears, select "Labels." The "Label Options" window will appear. Here, you can select your label brand and product number. Once finished, click "OK." Your label outlines will now appear in Word.
How to Print Labels From Excel - Lifewire Choose Start Mail Merge > Labels . Choose the brand in the Label Vendors box and then choose the product number, which is listed on the label package. You can also select New Label if you want to enter custom label dimensions. Click OK when you are ready to proceed. Connect the Worksheet to the Labels
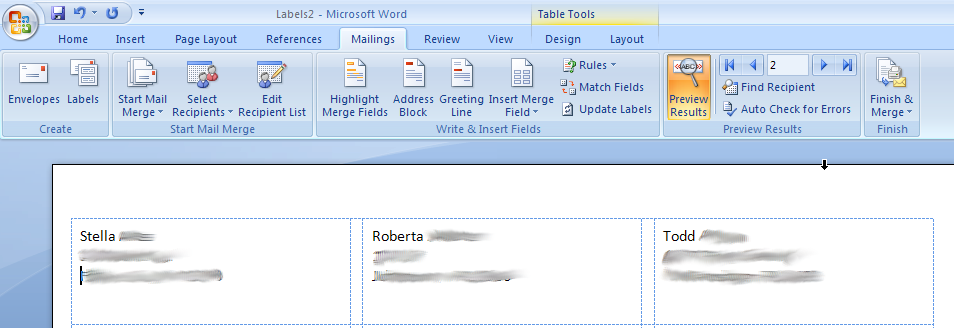


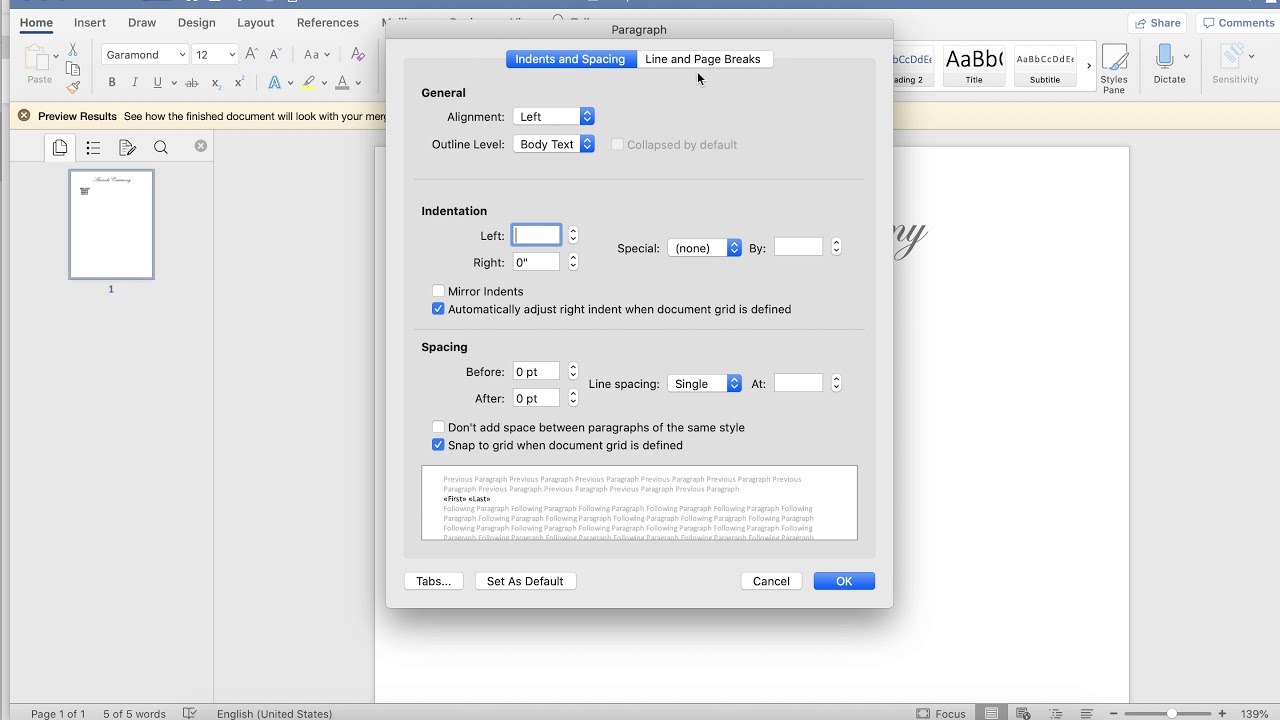
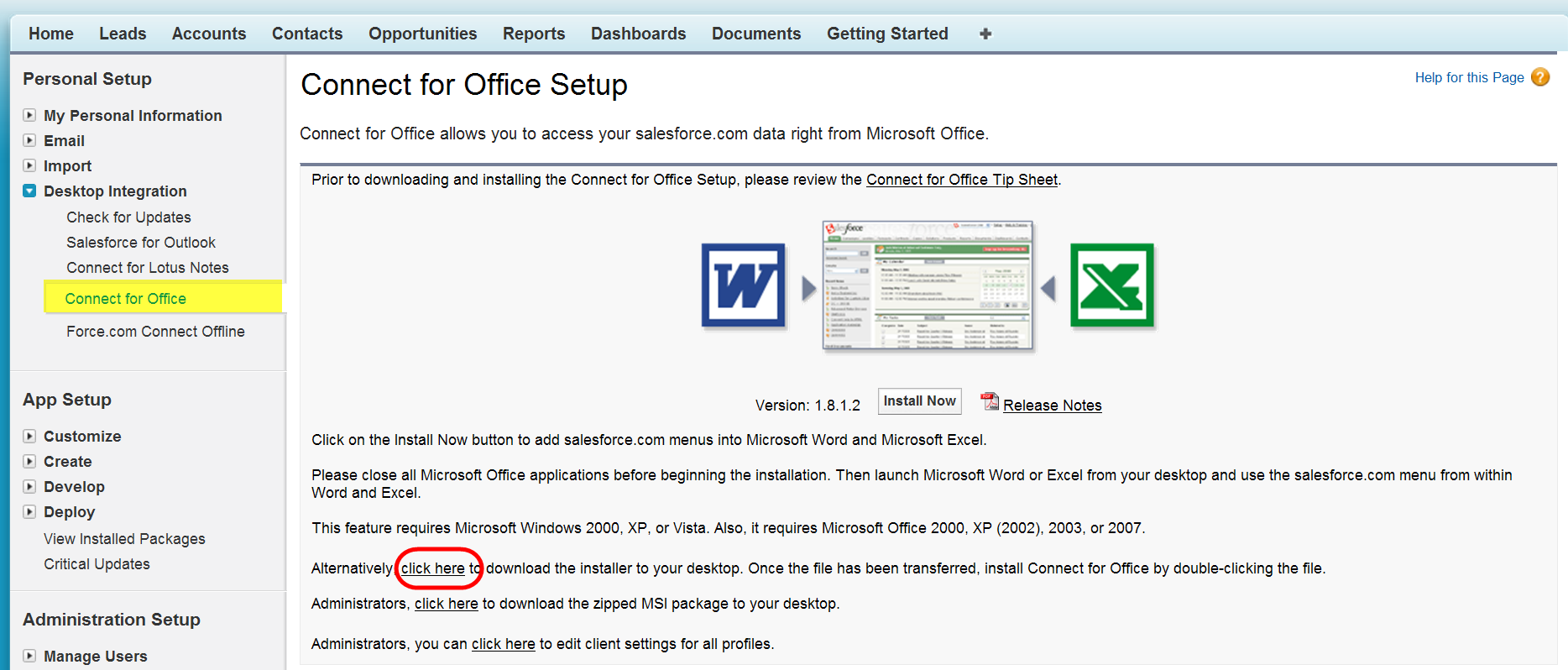




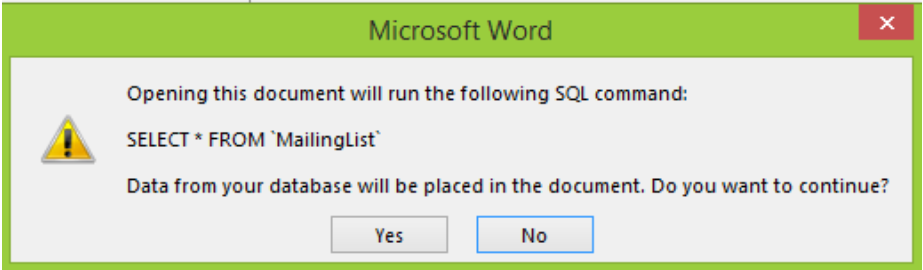


Post a Comment for "40 how to use mail merge for labels from excel"