42 how to apply labels in gmail
How to Organize Labels in Google Mail | Cedarville University Letters: Add a letter to the beginning of each label. Add "A" to the label you want at the top, "B" to the label you want directly below that, and so on. For example, change "Work" to "A-Work and "Home" to "B-Home." Numbers: Add a number to the beginning of each label. How To Use Gmail Labels and Filters - usdkb.sandiego.edu How to create a label: 1) On your computer, open Gmail. 2) On the left, click More. 3) Click Create new label. 4) Name your label. 5) Click Create. How to create a filter: 1) Go to "Settings", in the top right, and click on "Labels", and scroll to the bottom where you can add and edit email labels
Managing Labels | Gmail API | Google Developers Managing Labels. You can use labels to tag, organize, and categorize messages and threads in Gmail. A label has a many-to-many relationship with messages and threads: a single message or thread may have multiple labels applied to it and a single label may be applied to multiple messages or threads. For information on how to create , get , list ...

How to apply labels in gmail
How to Create a Rule in Gmail To Move Emails Automatically Open any browser and log in to your Gmail. Click on the gear icon on the right side of the window. Under the Quick settings section, click on See all settings. Click on the Filter and Blocked Addresses tab and under it, click on the Create a new filter text. Fill the fields according to the filter that you would like to create. How to Automatically Label and Move Emails in Gmail Check the box for Apply the Label and choose the label in the drop-down box. If you want to create a label, pick "New Label," give the label a name, and optionally nest it within an existing label. This automatically creates a folder for the label at the same time. You can apply other actions if you like, such as Mark as Read or Star It. How to Create Folders and Labels in Gmail (2021) | Beebom First of all, open Gmail on the web and click on the cogwheel icon on the top-right corner. After that, click on " See all settings ". 2. Next, move to " Inbox " and keep the Inbox type as "Default". 3. After that, tick the checkboxes for Social, Promotions, and Updates under the Categories section.
How to apply labels in gmail. How to organize and filter emails in Gmail with labels In the Gmail toolbar on the left of your screen, scroll through the list of options and click on the "Create new label" link. Enter a name for the label in the dialog box that appears. If you would like to categorize your new label under an existing one, click the "Nest label under" checkbox and make a selection from the dropdown list below. Top 13 Gmail Labels Tips and Tricks to Organize and Manage Them 1. Create Labels in Gmail. There are two ways to create a label from the Gmail website. Firstly, open Gmail and click on Create new label from the left sidebar. If you don't see it directly ... Tips for Effectively Using Labels in Gmail - groovyPost Click the three dots next to a label in the side menu and pick Add sublabel. The pop-up window has the nested label box checked and the parent label preselected in the drop-down box. So just give... How to manage and apply shared Gmail labels - Help Center Define the conditions you want to be met; Choose 'Create a Filter' Select the checkbox that reads 'Apply the label' Choose the Shared Label from the drop-down list beside it. Hit 'Create Filter'. You can also select to apply a filter to matching conversations as you are creating it. Automatically label emails using Gmelius Automation
Create labels to organize Gmail - Google Workspace Learning Center On your computer, go to Gmail. On the left, scroll down, then click More. Click Create new label. Name the label. Click Create. Edit & delete labels Edit a label Delete a label Add a label Label... Create labels to organize Gmail - Computer - Gmail Help On your computer, go to Gmail. On the left, scroll down, then click More. Click Create new label. Name your label. Click Create. Edit & delete labels Edit a label Delete a label Add a label Label... Gmail Labels: Everything You Need to Know How Do I Create Gmail Labels? 1. Go to Gmail settings and choose Settings. 2. Choose the Labels tab. 3. Create a new label that defines the content of the emails you are categorizing (think clients or specific projects). 4. Create a filter from the Filters tab. 5. Create the new filter and then apply it to all matching conversations. How to use Gmail labels to tame your inbox | Computerworld To include a label as a variable in a search, just click the Gmail search box at the top of the site, type label:work (using the name of your actual label name in place of "work," of course), and ...
Automatically label and sort messages - Google Open Gmail. At the top right, click Settings See all settings. Click the Labels tab. Scroll to the Labels section and click Create new label. Enter the label name and click Create . Gmail label... How to Manage Labels in Gmail (with Pictures) - wikiHow Click Labels. It's a tab at the top of the Settings page. 5. Scroll down to the "Labels" section. This is where all of your custom labels are listed. 6. Add a label. If you want to create a new label, do the following: Click the grey Create new label button. Simple Ways to Create Labels in the Gmail App: 14 Steps Scroll down and tap + Create new. You'll see this under the "Labels" header and your existing labels. 4. Type a name for your label and tap Done. Your label is now ready to use. 5. Assign the label to a message. Now that you've created a new label, it's easy to add it to a message: How (and Why) to Label Outgoing Emails in Gmail Go to your Sent folder, select the email, and click the Labels button in the toolbar. Choose the label you want to use and select "Apply." You'll still see the label for responses even if you add it after you send the initial email. Labels in Gmail are useful for keeping your messages neat and tidy as well as easy to find.
How to create folders and labels in Gmail to organize your inbox How to automatically apply labels via filtering 1. In your Gmail inbox on desktop, click the Show search options icon, which looks like three hatched lines, on the right side of the search bar. 2....
Create labels to organize Gmail - Android - Gmail Help - Google You can create labels that store your emails. Add as many labels as you want to an email. Note: Labels are different from folders. If you delete a message, it will be erased from every label that...
How to assign labels to emails on Google Mail or Gmail to ... - H2S Media Step 1: Open Gmail on your PC, and select the emails, which you want to label, right-click, and click on 'Create new' under 'Label as'. Create a new label on Gmail Step 2: Now, enter a name to the label, and you can even keep a label under another label if you think that is important. Now, click on 'Create'. enter a name to the label
Create and Apply Labels | CustomGuide Select an email. Click the Labels button on the toolbar. A menu appears, listing all of the labels you've created so far. You can also create a new label directly from this menu, if you don't have one that fits. Select the labels you want to apply. Click Apply . The label is applied to the email message, appearing as a tag next to the subject.
How to Use Gmail Labels (Step-by-Step Guide w/ Screenshots) Here's how to go about creating nested labels in Gmail: Step 1 Sign in to your Gmail account, and scroll through the left sidebar until you find the label to which you want to add a sublabel. Step 2 Hover your mouse over the label, and click on the vertical three dots icon that appears. Step 3 Click Add sublabel from the menu that pops up. Step 4
Create labels to organise Gmail - Computer - Gmail Help On your computer, go to Gmail. On the left, scroll down, then click More. Click Create new label. Name your label. Click Create. Edit & delete labels Edit a label Delete a label Add a label Label...
Gmail: How to Automatically Label Emails - Technipages It's that simple. How to Create Labels in Gmail Go to Gmail, and select Settings. Then click on See all settings. Select the Labels tab. Scroll down to Labels, and select Create a new label. Enter the label name and hit the Create button. By the way, you can also create subfolders for your main labels by clicking on Nest label under.
How to Use Labels in Gmail for Easy Inbox Organizing Apply Multiple Labels Select the email and click the Label button in the toolbar. Check the boxes for all labels you want to use, uncheck those you don't, and click Apply. Apply a Different Label...
Gmail Labels: everything you need to know | Blog | Hiver™ Open or select the email. 2. Click on the 'folder' icon below the search bar. 3. A drop-down menu listing out all the available labels will appear and you can select the label (s) you want to assign to the email. Second method: You can also move an email by dragging and dropping it on a label (left sidebar). 5.
How To Create A Label & Group The Emails In Gmail? Visit Gmail and log in to your account. Scroll down to the menu and click on "More." 3. Select "Create new label." 4. In the pop-up window, enter a name for your label. If you want to put this...
How to Create Folders and Labels in Gmail (2021) | Beebom First of all, open Gmail on the web and click on the cogwheel icon on the top-right corner. After that, click on " See all settings ". 2. Next, move to " Inbox " and keep the Inbox type as "Default". 3. After that, tick the checkboxes for Social, Promotions, and Updates under the Categories section.
How to Automatically Label and Move Emails in Gmail Check the box for Apply the Label and choose the label in the drop-down box. If you want to create a label, pick "New Label," give the label a name, and optionally nest it within an existing label. This automatically creates a folder for the label at the same time. You can apply other actions if you like, such as Mark as Read or Star It.
How to Create a Rule in Gmail To Move Emails Automatically Open any browser and log in to your Gmail. Click on the gear icon on the right side of the window. Under the Quick settings section, click on See all settings. Click on the Filter and Blocked Addresses tab and under it, click on the Create a new filter text. Fill the fields according to the filter that you would like to create.







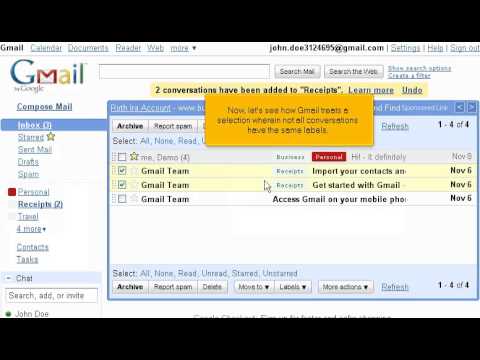


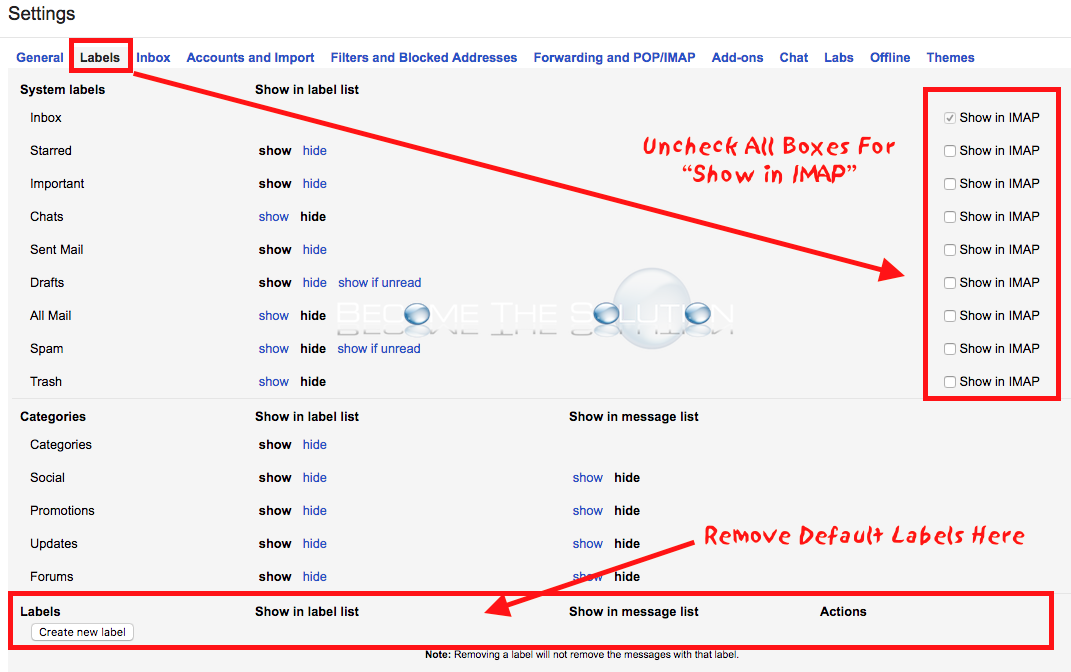

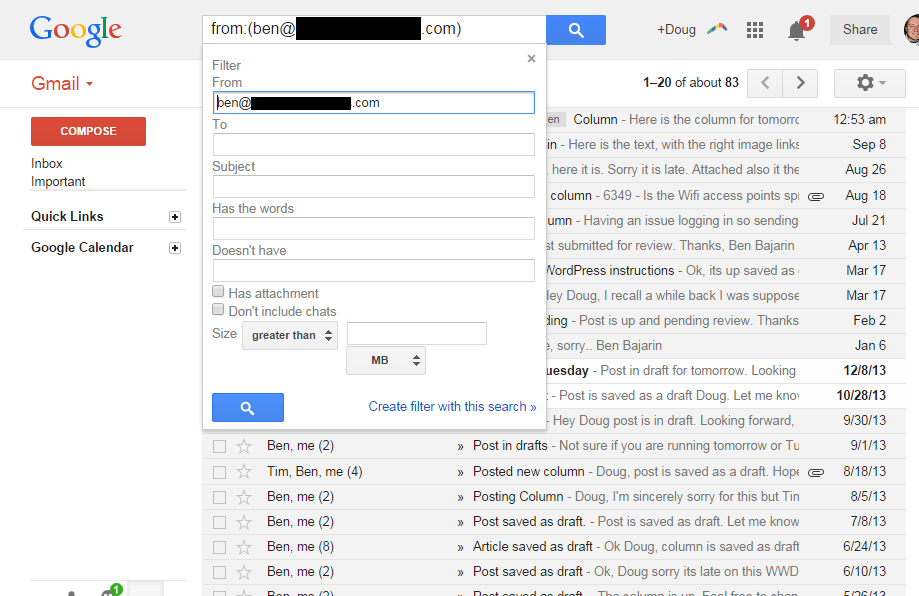

Post a Comment for "42 how to apply labels in gmail"